Windows data backup strategies are usually based on two practices: external hard drive backup and cloud backup. Should you use both backup techniques for Windows backup and restore at the same time, or just one? If one, which is the better approach? This article explains.
Table of Contents
Windows Backup Destinations
On a typical Windows system, there are two main strategies that you can use for data backup: backup to the external hard drive and backup to the cloud.
External Hard Drive Backup
You can purchase external hard disks for backing up Windows data. Virtually all external hard disks are compatible with modern versions of Windows. You can perform external hard drive backup manually, but a better approach is to use an automated tool -- such as Windows’ built-in backup and restore tool or a third-party solution -- to perform backups automatically.
An external hard drive backup strategy could also entail creating a RAID array, which would automatically replicate data across several disks. If one disk fails, the data remains intact.
Cloud Backup
Backing up Windows files and folders to the cloud is an increasingly popular backup strategy, especially because cloud storage has become cheaper over time. Windows’ built-in backup and recovery tools do not work as well as with the cloud as they do for external hard disks, but third-party solutions, such as MSP360 Windows desktop backup software, make it easy to backup Windows data to major public clouds like Amazon S3, Microsoft Azure or BackBlaze B2.
For more on the pros and cons of cloud backup as opposed to external hard drive backup, see the final section of this article.
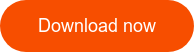

Windows Backup and Restore Terminology
Following are common terms that you might encounter when designing a Windows backup and restore strategy:
- Backup window. This refers to the span of time during which you allow backups to be performed. Since backup routines can drain your system resources, it may be advantageous to set your backup window for a time when you are not normally using your computer, or when your server is not experiencing heavy load.
- Full backup. A full backup means that you backup all data on your disk, including system files. In some cases, such as when you are backing up a Windows server, this is useful. For personal computers, it is more common to backup only personal files.
- Incremental backup. Incremental backups mean that, instead of creating an entirely new copy of your data each time you perform a backup, you copy only what has changed since the last backup.
- Open file backup. In an open file backup, you back up a file while it is in use. Depending on the type of file and the application that is using it, this may not work well. In general, it is better to backup files when they are not being used. However, modern backup applications are able to backup files-in-use, using the Windows VSS Snapshot service.
- Restore. When you need to recover data after a failure, your restore process is how you get it back in place. Planning a quick restore process is just as important as making sure to back up your data effectively.
3-2-1 Backup Technique on Windows
One common backup technique for Windows is the 3-2-1 backup strategy.
Using this strategy, you do the following:
- Maintain three separate copies of all of the data that you want to back up. One copy is the main instance of the data that you use day-to-day. The second and third copies might exist in the cloud and on an external drive, respectively.
- Use at least two different storage devices or locations for backing up your data. This helps to ensure that if one type of storage fails, you’ll have another copy of the data available.
- Maintain at least one off-site backup location that is separate from your main system.
One way to achieve a 3-2-1 Windows backup and restore strategy is to leverage both the cloud and external hard disks at the same time. Another is to use rotating drives, which are explained below.
External Hard Drive Backup with Rotating Drives
If you use external hard drive backup, you can achieve an extra level of data safety by rotating the drives.
This strategy allows you to keep backups of your data on more than one external disk, and to move the disks between different locations so that your backups are not stored in a single site. In addition, rotating drives facilitate backups on multiple devices. In this way, you can achieve a 3-2-1 strategy without using the cloud.
Windows’ native backup and restore tools were not designed for backing up to rotating drives, but third-party tools provide this functionality. Read more about using rotating drives strategy with MSP360 Backup.
Potential Disadvantages of Cloud Backup
When designing a Windows backup and restore strategy, you should weigh the potential disadvantages of cloud backup in order to decide whether incorporating the cloud into your Windows backup and restore routine makes sense.
Cloud backups offer some advantages:
- You don’t have to worry about managing the backup disks or keeping them safe.
- The upfront costs are low because you do not have to purchase disks.
However, cloud backups can have potential disadvantages:
- You lose control over backup hardware. In some cases, this may create data privacy, compliance or security risks. For example, data that is stored in the cloud is generally easier for attackers to access than data that is stored locally and not connected permanently to the Internet.
- Cloud backups and data restores are usually slower because uploading and downloading data over the network takes more time than transferring from an external disk.
- Unless you back up to multiple clouds or cloud regions (which is more costly and complicated), all of your cloud-based backup data exists in a single site. To neglect this, don’t opt for the cheapest no-name backup storage on the market. Amazon, Microsoft, and Google do replicate your data inside their storage facilities, so if one copy is lost, you would be still able to recover your files.
Conclusion
If money and time did not matter, you’d perform backups to the cloud as well as external disks. To optimize your Windows backup and restore costs and the time required to manage your backup routines, however, you should evaluate whether a cloud-based backup for your Windows files and folders is necessary, or whether external hard drive backup will suffice.





