MSP360 Products
Setting Up Your Branding in Managed Backup Service
When you work with people, one of the important things is how they remember you. Of course, it is the quality of service that matters the most but, if you have created your own brand, it makes it easier for customers to recognize you and, even more, to recommend you to their acquaintances. A brand is the face of your company.
That’s why MSP360 Managed Backup allows you to fully white-label your endpoint backup solution. This feature is called “Branding”. This guide tells you all you need to know to set it up and manage it.
MSP360 Backup Branding
In Managed Backup Service, you can change all the graphics and some text elements so that the endpoint users perceive this solution not as MSP360’s, but as your own, with your logo, corporate colors, and messaging. The solution will keep reminding your customers who they are working with, and this will positively influence the level of brand awareness among your users.
You can add your own logo, pictures, and icons, and even rename the solution. Also, if you work with big companies who want to preserve their brand identity, you can create multiple sets of branded solutions to fit every need.
Please note: once you create branding for a company and save it, it will be applied automatically on the next start of the MSP360 Backup solution.
How to Set Up Your Branding
To create new branding, proceed to the Settings tab, then click Branding.

If you haven’t created your branding yet, Base Branding is the only option you will see in the list. It is free of charge and allows you to change options like vendor name, product name, and the companies it should be applied to (which could be all companies or just a specific one).

To create your own branding, click Add Branding above the brandings list. In the slide-in that appears, in the General tab, you can specify names, email, and language.

In the Companies tab, you can define the companies that will receive the branded solution.

The Branding Images tab is for changing the appearance of graphics. You can set new pictures that represent your brand:
- Images that appear during the installation;
- Images that are shown in the backup or restore wizards;
- An image on the splash screen;
- An image in the dialog window;
- Icons throughout the solution.

After you’ve set everything up, click Create. Note that the branding won’t work without a license, and you’ll need an additional license for each new branding. The licenses can be managed in the main Branding menu or in the Organization tab, Licenses section, Advanced Rebranding and Custom SSL subsection.

The product branding allows you to customize the backup client. If you want to add your logo to the web console, there is another option.
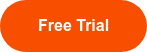

Web Console Branding
By default, in the footer of your web console, you and your team see information about MSP360, together with a link to our website. You can change it on the login page and all other pages. To do this, go to the Settings tab, Web Console Rebranding section.

Toggle the Use Custom Image switch to ON to upload your logo to your customers’ login page. You can also change the text here.
For the other pages, you can change the picture in the footer and the tab icon.

Change the Use Rebranding switch to ON for your modifications to be seen. Click Save. If all goes well, you’ll get a confirmation message. After that, refresh the page. You can go back to the default settings by just switching off the Use Rebranding option.
Conclusion
Branding is a great way to personalize your services so that clients can easily recognize you. Additionally, customers prefer working with branded solutions, because these solutions seem more reliable. If you want to know why an MSP would need branding, consider reading our article covering this topic.



