MSP360 Products
How to Create a System Image Backup for Windows
Backing up your data is essential, but this process doesn’t only apply to files and folders. Even if you do not run servers or SQL databases, you still need to back up system images of all the computers you work with, as any of them might encounter a system crash, hard disk failure or malware attack. In this article, we’ll explain what a system image backup is, relating to Windows 10, the most popular operating system, and how MSP360 Managed Backup can help you with your backups.
What Is a Windows Full System Image Backup?
A Windows full system image backup is a backup of your whole Windows system with all its disk partitions and their contents, applications, files and even preferences. This backup is based on a Windows system snapshot. The backup tool takes the snapshot and saves the data from it as a set of files that can later be used to recover your system if something goes wrong. It is necessary to create such backups regularly, even if you run a single machine, and especially if you support a large park of computers of a commercial company.
There are two approaches to creating a system snapshot of Windows 10 and then backing up the system: the first is using the built-in tool, which is free but has limited functionality; and the second is buying a fully fledged Windows backup solution that does not have such limits.
Windows Native Backup and Its Limitations
The native backup tool is preinstalled in all versions of Windows, including Windows 10. To launch it, type “backup” in the Start menu, then choose Backup settings, and proceed to the Backup section. You can also access this section from the control panel. Using the built-in tool is pretty easy, although it has a bunch of limitations:
- It only stores a single system version
- It doesn’t work with any clouds
- You cannot restore a single file or folder
- The security level is low
- The data can't be compressed
- The schedule options are limited
- It works on a single computer only
The Windows native backup tool might be fine enough for home use. But for business purposes, it is worth choosing a feature-rich solution like MSP360 Managed Backup.
Further reading Windows Native Backup and MSP360 Managed Backup Comparison
Creating a Full System Image Backup for Windows with MSP360
MSP360 Managed Backup is a fully fledged solution that helps you to manage all your backups on all the computers you work with in a convenient way. Using it, you can do a lot of things: save your data to local or cloud storage (or both at once), compress and protect it with additional passwords, customize reporting and notifications, use granular schedule and retention options, recover single files or folders, manage backup performance, work with lots of computers at once, and much more.
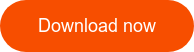

The process of creating a full system image backup for Windows with MSP360 and then recovering it is very easy. Install the solution on the computers whose Windows systems you want to back up, and enter the MSP360 management console.
How to Create a Full System Image Backup
To create an image-based backup with MSP360, proceed to the Backup tab, Computers section.

Here, you can see a list of all your computers. Сlick the endpoint name or select the icon with three dots in the Actions column and click the Show Plans button. Click the Add New Plan button, select Image-Based from the list and follow the wizard to create the plan.

The wizard will guide you through the creation process. You will be able to choose where to back up your system and what partitions to back up, specify the schedule for full and incremental backups, enable consistency check and restore verification, define the retention policy, enable immutability (object lock), restrict access to your datasets with passwords, add scripts to be executed before or after backups, create a chain of backups, and more.

We recommend enabling GFS to create a flexible archival strategy and optimize the number of full backups to significantly reduce storage costs. We also recommend enabling immutability (object lock) to ensure that a backup dataset is locked safely away from any type of alteration and protected from ransomware.
Further reading Immutable Backups Explained and How It Works in MSP360

When you create a backup plan, it will appear in the Show Plans list. Here you can view the details for each backup plan created, and if the Last Result section shows “Success”, it means that the backup plan was performed without issues.
How to Restore from a System Image in Windows 10
The recovery process of a full system image backup with MSP360 is pretty much the same as that for backing up. Click the endpoint name or select the icon with three dots in the Actions column and click Show Plans button. Navigate to the Restore Plans section in the slide-in and click the Add New Plan button.

Follow the wizard steps. Specify the location where you saved your system, type the password, if you set it up before, and define where to restore your system. After you execute the plan, MSP360 Managed Backup will start recovering your Windows system.
How to Create a Full System Image Backup for Many Machines
If you run a park of computers, of course, you need to back up all their systems, and doing this one by one takes too long. In MSP360 Managed Backup, you can create a single configuration with an image-based backup plan and apply it to all the machines you need. This can be done in the Remote Deploy section.
Add the new configuration, fill in all the fields, and all your system images will be backed up according to the schedule you specify.

Follow the link below to learn more about bulk backup plan deployment:
Further reading Remote Deploy Feature in MSP360 Managed Backup: Overview
With MSP360 Managed Backup, you can be sure that your system images are safe and, in the event of an emergency, you’ll get back to work quickly. Should you have any questions, please contact us.


