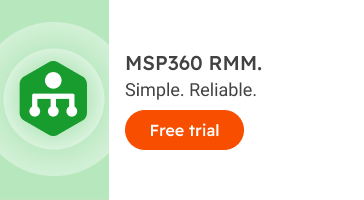MSP360 Products
Getting Started with MSP360 RMM
In this guide, we overview the MSP360 RMM solution.
The Feature Set
The MSP360 Remote Monitoring and Management solution supports the following operating systems:
RMM for Windows:
- Windows 7 sp1/8.1/10/11
- Windows Server 2012 R2/2016/2019/2022
RMM for macOS:
- macOS Catalina 10.15
- macOS Big Sur 11.0
- macOS Monterey 12.0
- macOS Ventura 13.0
- macOS Sonoma 14.0
RMM for Linux:
- Ubuntu 12.04/.../22,
- Debian 10.x/.../11.x,
- SUSE Enterprise 12 SP2/15, openSUSE 15.x,
- Red Hat 7.x/ .../9.x,
- Fedora 33/.../37,
- CentOS 7.x/8.x,
- Oracle Linux 7.x/.../9.x.
Here’s a short overview of the features our solution provides for Windows devices:
- System resource monitoring and performance overview
- Patch management
- Windows update policy
- Alerting & reporting
- SNMP monitoring
- Web-based remote access to Windows devices
- Software deployment
- PowerShell scripting
- Group actions
- Antivirus management
Now we overview the installation process and walk you through the user interface of the MSP360 Remote Monitoring and Management solution.
Installation and Management
To start using the solution, you need to install the agent on the target computer. To do this, go to the Downloads tab.

Here, you can either download the RMM agent or copy the link/installation script to send it to the required user. The agent should then be installed on the target computer.
If you need to download company-specific Agent, use Add Computer Wizard.
You can also try the Discover and Deploy tool – it helps to deploy in bulk Backup, RMM, and Connect Agents to the computers (endpoints) in the same domain.
Solution Overview
After you have installed the MSP360 Remote Management solution on the target computer, you will see it on the Computers tab, RMM section.

This tab shows you general information, such as the computer name, disk, CPU and memory usage, and warns you if you have any available updates for your operating system or antivirus, or event log issues.
To manage a specific computer, click on the diagram button in the right corner of the RMM section, or any of the status bars.

You will then see a slide-in tab. The right-hand part of the tab shows information and allows you to manage the solution. On the left, you can select the required section of the tab.

Additionally, you can click the arrow button in the upper-right corner of some of the tabs in order to open a modal window with more detailed information about that specific tab.

The General tab provides an easy way to monitor key sensors for the health and performance of the target computer, such as disk space, CPU and RAM usage, updates, and other information. Here you can also add a special note, view and manage an Alert Profile, connect to a computer, execute PowerShell scripting, discover SNMP devices, turn on/restart a computer remotely (using Wake-on-LAN and reboot buttons), or copy a direct link to that tab for your tech engineer.

Please note that Wake-on-LAN requires at least one online computer on the same subnet, and Wake-on-LAN must be enabled on the device you want to wake up.

You can temporarily disable monitoring if you want to stop receiving alerts from the target computer, such as during maintenance.
The next tab, Computer info, provides you with details about the target computer, including the operating system and the name of the computer. Here you will also find details such as the last-logged-in user, the type of platform, the model, and the serial number.

The next tab, Task Manager, allows you to monitor the computer’s performance, processes and services in real time.

The Installed Software tab is pretty self-explanatory. Here you can install/uninstall/update various applications.
MSP360 RMM now allows effortless installation and update of third-party applications directly from the WinGet repository. No additional agents required. This seamless integration leverages the built-in capabilities of WinGet, which is by default included in Windows 10 and newer Windows desktop operating systems.
The ability to install and update third-party applications is available both through the RMM panel for individual computers and through Group Action Tasks for multiple computers.


To uninstall a specific application remotely, select the required software from the list and click on the trash icon.

The next tab, Patch Management, allows you to install OS updates on your users’ machines and check the updates that have already been installed.

The next tab shows you the installed hardware and its status.

On the HDD/SSD Info tab, you can see the hard drive details for the given user. If you click the button near the text “SMART”, you will see more detailed and technical information about that storage device.


On the next tab, Printers, you can see the status and detailed information about all the printers connected to that computer.

In the Antivirus tab, you can check the status of the antivirus installed on the machine and also update its databases. To do this, click on the checkbox near the required antivirus, followed by the Update Database button.

The Event Log tab shows the event statistics on applications, hardware, security, and system for the current day. If an issue is detected, it will be shown on a pie chart.

Turn on the table view in the upper-right corner of the tab to check the detailed info on events.

On the Hyper-V Manager tab, you can start, turn off or restart your Hyper-V virtual machines. If you open the modal window, you will also see detailed information about them.

On the next tab, PowerShell, you can execute a script from the Script Library, from file or open PowerShell terminal. Bear in mind that this option is only available if you have enabled two-factor authentication. To do this, go to the Settings tab, General section and enable 2FA. Once this is done, you will be able to write, upload and execute PowerShell scripts on the given machine.


The last tab, Registry Editor, allows you to view and manage registry entries within a user’s machine.

SNMP Monitoring
With RMM you can monitor your network environment, including devices working on SNMP protocols.
The following SNMP protocol versions are supported:
- SNMP v1
- SNMP v2
- SNMP v3
Click the SNMP button on the RMM side panel of the machine on which you want to discover the devices to begin the SNMP discovery process.

You can pin specific OIDs from SNMP devices for quick access, allowing you to easily track key metrics such as printer cartridge levels or paper availability. Simply select the OIDs on the Objects tab, and they will be pinned to the Properties tab for easy reference. This ensures that information on the device properties of interest is always readily available.


Built-In Remote Access (MSP360 Connect)
You can connect to a remote computer using a desktop app or establish a remote connection via a browser without having to install the MSP360 Connect app on the computer from which you need to connect.
Simply click the Connect icon next to the required computer and choose the preferred method of connection.

Group Actions
You can perform some actions on multiple computers in bulk. To do this, open the RMM Group Actions wizard on the RMM, Computers page.

Alternatively, click on the plus sign on the RMM, Group Actions Tasks page. A menu will open.


The following actions are available for Windows devices:
- PowerShell script
- Uninstall software
- Install Windows Updates
- Windows update policy
- Install or update software (New)
For macOS and Linux devices, only bash script execution is currently available.

Let's take the Windows update policy as an example. The next step is to select the computers to apply the action to. The following options are available:
- Apply to all computers
- Apply to all computers in selected companies
- Apply to selected computers only
There are also two additional options: to exclude computers or to apply to computers with the following tags only.

Once you have selected the action and computers/companies to apply the action to, you can configure the action. Depending on the action you selected in the first step, a menu with a certain set of settings will open.

For example, you can select update levels, their categories, and more.

In the next step, choose whether you want to run the action once or set a schedule for it.

If you select the Once option, the actions will run on all computers that are currently online. On other computers, the action will be performed as soon as they are online.
In the next step check the parameters of the task you have set and click create.

The last step is two-factor authentication. As soon as you enter the code, an action will be created.

You can check the status of all scheduled tasks on the Group Action Tasks page and edit them if necessary.
Configuration of Global/Company Agent Options
You can configure global and company-specific agent options. This allows you to fine-tune how RMM works for different companies.
The global level settings that apply to all companies that don't have custom settings are located on the Global Agent Options page, Settings tab.

You can find company-level settings by clicking on the required company on the Companies page, Organization tab.

Tagging
Tagging is a new feature that simplifies the process of grouping and managing computers. With this feature, you can categorize devices based on factors like location or computer type by adding relevant tags or selecting from existing ones. Once you tag your devices, you can apply Group Action Tasks to computers with the specified tag and filter alerts in the Alert History using these tags. This makes managing and organizing your computers effortless.


Create a New RMM Alert Profile
To create a new RMM Alert Profile, open the Management Console > RMM > Alert Profiles, and then click + to start.

Step 1: Profile Settings
First, rename the profile if needed. Then, select the scope for the alert profile:
- All companies: Create a global RMM alert profile or a global profile + tags (requires ALL Companies permission). This profile is recommended as the default for newly added computers or companies.
- All computers in selected companies: Create a company-level RMM alert profile or a company-level RMM alert profile + tags (requires permission to manage selected companies).
- Selected computers only: Create a computer-level profile. The computer-level alert profile takes priority over all other profiles.

After defining the scope, configure alerts. You can either copy the alert configuration from global settings, a specific company, or a particular computer, or create a completely new customized configuration.

MSP360 RMM supports the following alert types: CPU and memory usage, disk space utilization, Windows updates, antivirus issues, incorrect system time, lost server connection, S.M.A.R.T. issues, critical CPU temperature, and software/hardware changes.
Note: Not all alerts are available for macOS and Linux devices; some are specific to Windows computers.
Step 2: Configure Settings
If the Customize Profile option was selected in the previous step, configure settings for all selected alerts.

Step 3: Configure Post-Actions
Configure the post-actions triggered by RMM alerts. There are two options: Global options for all alerts and Custom options per alert. The Global options are selected by default.

Previously, the product could only detect and report issues. With the new version, you can now implement a resolution scenario by taking action upon an alert. The execution of a script from the Script Library is the first remediation post-action supported, offering a proactive approach to incident management. Available Post-Actions:
- Email notifications: Get instant updates when alerts are triggered.
- Push notifications: Stay informed with real-time notifications sent directly to your devices.
- Ticket creation: Automatically create tickets in ConnectWise, ensuring incidents are tracked and resolved systematically.
- Script execution (New): Execute custom environment-specific scripts automatically in response to specific alerts.
Step 4: Summary
Check the RMM Alert profile summary. If everything looks correct, click Create
Custom Alerts for a Specified List of Devices
You can now set custom alerts by selecting devices based on specified parameters such as tag, OS, ID, installed products, and more. Simply filter the devices according to the desired criteria, then click Set RMM Alerts. A window will appear where you can either copy the alert configuration from global settings, a specific company, or a particular computer, or create a completely new customized configuration.

Ticket Creation in ConnectWise
RMM alerts can trigger ticket creation in ConnectWise – just define types of alerts (such as CPU usage) for ticket creation, and that’s it. Additionally, if the issue has resolved itself, the status of the previously created ticket will be updated. For example, if a CPU temperature falls below the configured threshold, the system will automatically update the ticket with a notice that the alert has been resolved.

Reporting
With Scheduled reports on the Reporting tab, you can configure and schedule automated reports to be distributed to specified email addresses. Each report can be exported in CSV format as well. Currently, the following reports are available:
Computer inventory report
The computer inventory report makes it possible to take inventory of the computers of the selected company and represent this information in HTML and CSV formats for further processing. It provides such information as platform type, computer manufacturer, processor and memory information, operating system, language settings, and time zone.
Software inventory report
The software inventory report enables you to collect information about all the software installed on the specified computers and get it in a structured way, in either HTML or CSV format.
Software details report
The software details report contains a detailed list of the software installed on the computers of the selected company.
Available/installed Windows updates reports
In the latest release, we've added two new reports that provide information about both available and installed Windows updates.

That’s it. If you have any questions regarding the MSP360 Remote Monitoring and Management service, feel free to contact our pre-sales team.