MSP360 Products
How to Create a File-Level Backup Plan with MSP360 Managed Backup
From this guide, you will learn how to create a backup plan for file-level backup with MSP360. We will do this remotely from the MSP360 Managed Backup web console.
Creating a New File-Level Backup Plan
In the MSP360 Managed Backup web console, select the “RMM” tab and click “Remote Management”. Find the required computer and click the gear icon on the right. Then, select “Show plans” from the drop-down menu. To add a new plan, click “+” on the side panel and select “Files” in the “Backup” section.
Backup Plan Name
Set up a plan name for the backup with the required details and choose the general settings for the backup plan. Enable the Save backup plan configuration option, and tick the “Block-level backup” box to use this type of backup as well. Note that the “Force using VSS” option will be enabled automatically once you choose to use block-level backup; otherwise, select it manually. Specify other settings and scroll down to proceed.

Backup Source
In this step, you need to choose the source files you want to back up. To do this, select the required files and folders from the list.
Further reading Which Files to Back Up?

To select files and folders manually, click “Show Plain Text”. In the “Include Paths” field, specify the paths for the files to be included in the backup plan, and add the paths for the files to be excluded in the “Exclude Paths” section.

Selecting Backup Storage
This tab will show all your connected storage accounts. Select the backup type and the preferred storage account.

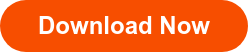

Advanced Filters
On this tab, you can select the file types you need to back up, or exclude certain file types from the backup plan. Specify other preferences by ticking the boxes below.

Compression and Encryption
On this tab, you can choose whether to compress and encrypt files in your backup in order to reduce the upload time, decrease storage space and protect your backup contents. MSP360 Managed Backup Service supports AES encryption with key sizes of 128, 192 and 256 bits.

Retention Policy
In this step, you can customize the retention policy for your backup plan. Either select the default one, or specify when the versions should be purged, how many versions you need to store and whether or not you need to purge files that were deleted locally.
Once you've specified the retention policy settings, move to the next step.

Backup Schedule
Here you can choose when the backup plan will be run. Select the "No schedule" option to run it manually, or choose a specific date and time to set up a convenient schedule. Select the “Recurring” option to specify the exact time settings for your backup plan.
Further reading Best Backup Schedules for Small Business

On this tab, you can also select the “Real-time backup” option to let MSP360 Backup detect changes in files and back them up automatically. Enable the “Alert plan as overdue after” option to receive notifications if the backup plan fails after the specified time span. Choose the “Stop the plan if it runs for” option to interrupt a backup plan that takes too long. Check the “Run missed scheduled backup immediately when the computer starts up” box to run the missing backup plan once the machine is launched.

Backup “Pre” and “Post” Actions
On this tab, you can customize actions before and/or after the backup plan is completed. After you are done, move to the next section.

Notifications Setup
Here you can choose whether or not you need to receive email notifications informing you about the backup process results, and maintain a system activity log. Specify the conditions and email addresses, and press “Save” to finalize your backup plan creation process.


Managing Backup Plans
To overview actions available for the backup plan, go to the “RMM” tab and click “Remote Management”. Find the required computer and click the gear icon on the right. Then, select “Show plans” from the drop-down menu.
To run the backup plan immediately, click the "Play" button on the right. Here you can also edit, clone, or delete the selected backup plan.

That’s it. Now your backup plan is ready. If you have any further questions, feel free to ask us in the comments or contact our pre-sales team.



